Quando Microsoft ha presentato il suo nuovo sistema operativo, Windows 8, in molti ci siamo ritrovati spaesati dalla nuova interfaccia grafica e da come dovevamo gestire le applicazioni metro e quelle desktop. Per facilitarvi la vita e l’uso quotidiano con questo sistema operativo, voglio mostrarvi alcuni segreti e trucchi che vi permetteranno di velocizzare ed usare al meglio Windows 8.1.
La rivoluzione e la chiara impronta touch che Microsoft ha voluto dare a questo nuovo sistema operativo, si riscontra nell’uso quotidiano. Gli utenti che lo utilizzano, infatti, si sono dovuti adattare tra menù nascosti chiamati Charms bar, che appaiono quando ci spostiamo con il mouse sopra gli angoli dello schermo, e trascinamenti vari per spostare o chiudere applicazioni. Funzionalità queste non proprio intuitive per gli utenti Windows, abituati da decenni dalla solita interfaccia grafica.
Come usare al meglio le Charms Bar
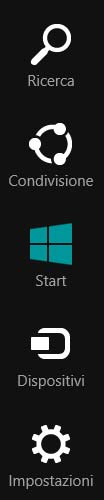
Nella nuova versione di Windows, sono presenti delle barre con funzioni particolari, chiamate Charms bar, Di default queste barre sono nascoste, ma possiamo visualizzarle semplicemente, spostandoci con il mouse sugli angoli dello schermo e poi scorrendo lungo il bordo in verticale.
La Charms bar di destra si attiva spostandoci con il mouse sugli angoli di destra e successivamente muovendo il mouse in verticale. In alternativa possiamo premere dalla tastiera il tasto Windows + C. Da questa barra possiamo visualizzare le seguenti funzionalità:
- Ricerca: permette di effettuare delle ricerche sul nostro PC, cercare delle impostazioni, dei file, oppure scegliere se cercare immagini o video sul Web. E’ possibile accedere alla ricerca anche premendo il tasto Windows + Q;
- Condivisione: permette di condividere velocemente file e foto, senza uscire dall’applicazione che state utilizzando, possiamo accedere a questa funzionalità anche premendo il tasto Windows + H;
- Start: è il classico pulsante per passare accedere al menù Start, in alternativa è possibile accederci dal pulsante posto in basso a sinistra o premendo da tastiera il tasto Windows.
- Dispositivi: permette di inviare velocemente dati ad altri dispositivi, come ad esempio proiettore e stampanti. Possiamo accedere al menù Dispositivi anche premendo il tasto Windows + K;
- Impostazioni: visualizza ad un ulteriore menù che permette di accedere al pannello di controllo e altre impostazioni. E’ anche il menù dove è presente il tasto per arrestare il PC. Queste impostazioni sono diverse a seconda se le stiamo visualizzando dal desktop oppure dal menù Start. Potete accedere velocemente a queste impostazioni premendo il tasto Windows + I.
La Charms bar di sinistra invece si attiva spostando il mouse negli angoli di sinistra e poi muovendolo lungo il bordo verticale. Questa barra mostra un’anteprima delle applicazioni aperte.
Personalizzare Windows 8 e 8.1
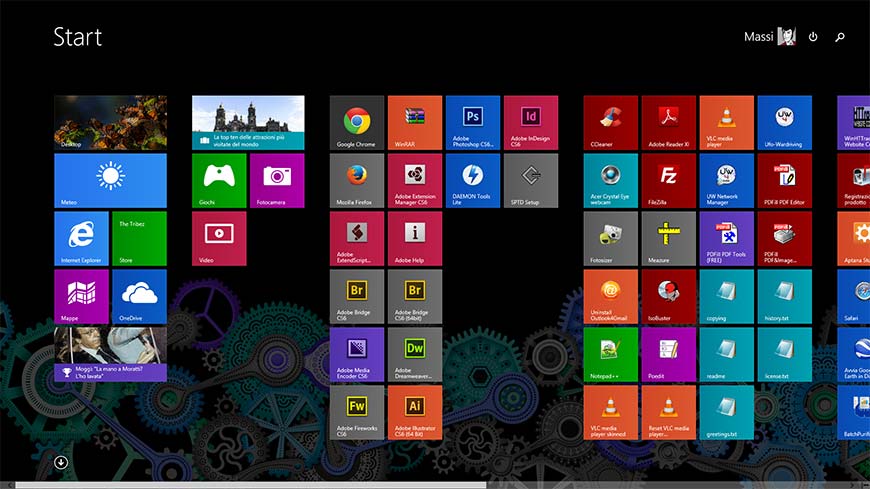
Personalizzare il menù start
Microsoft mette a disposizione delle opzioni per poter modificare lo sfondo e i colori del menù start. Per fare questo basta andare su Start e dalla Charms Bar di destra cliccare Impostazioni → Personalizza.
Si aprirà un menù come l’immagine sottostante.
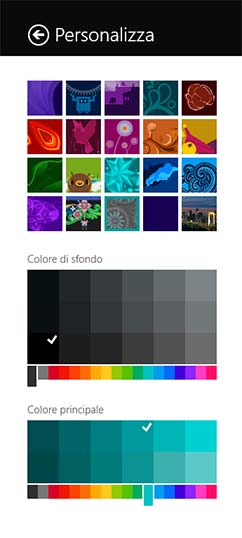
Da questo menù sarà possibile scegliere una nuova immagine di sfondo, il colore primario e quello secondario.
Cambiare l’immagine del nostro account
E’ possibile anche cambiare l’immagine del nostro profilo, l’immagine cioè che viene visualizzata nella schermata di accesso, dove immettiamo la password. Per fare questa modifica dobbiamo aprire il menù Start e cliccare con il tasto destro sopra all’immagine in alto a destra accanto al nome del nostro profilo e selezionare Cambia immagine profilo.
Avviare Windows in modalità desktop
Per chi utilizza Windows 8.1 nei computer touch, all’avvio del sistema potrebbe visualizzare l’interfaccia Metro invece che la più familiare interfaccia Desktop. Per poter cambiare l’interfaccia predefinita che sarà visualizzata ad ogni avvio di Windows dobbiamo cliccare con il tasto destro sulla barra delle applicazioni e selezionare proprietà. Si aprirà una finestra come l’immagine sottostate.
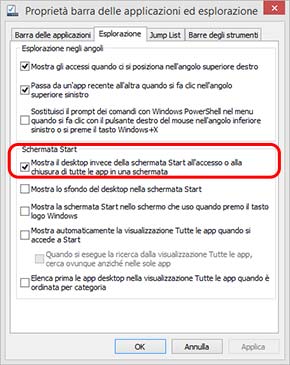
Per impostare l’avvio di Windows in modalità desktop, dobbiamo selezionare la scheda Esplorazione e selezionare nelle opzioni riguardanti la Schermata start il flag relativo a Mostra desktop invece che la schermata start[…], cliccare su Applica e in seguito su OK.
Tasti rapidi e scorciatoie da tastiera
Per velocizzare le funzioni di Windows, sono presenti alcuni tasti rapidi che ci velocizzano notevolmente l’uso di questo sistema operativo.
Con Windows 8 è possibile aggiungere le applicazioni che usiamo più frequentemente nella barra delle applicazioni ed è possibile aprirle premendo il tasto Windows + numero della loro posizione. Per esempio nell’immagine sottostante, per aprire Internet Explorer dobbiamo premere Windows + 4.
![]()
Nel tasto Start è presente un menù nascosto per accedere a varie funzionalità, visibili nell’immgine seguente. Per accedere a questo menù dobbiamo cliccare con il tasto destro sopra a Start, oppure premendo Windows + X.
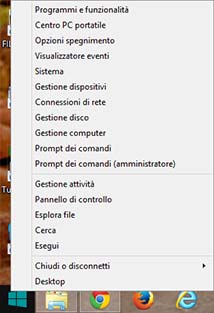
Di seguito trovate un elenco di tasti rapidi per Windows:
- Alt + tab: permette di visualizzare tutte le applicazioni aperte e passare da un ad un’altra in maniera molto veloce;
- Windows + D: mostra il desktop;
- Alt + Stamp: fa lo screenshot dell’intero schermo;
- Alt Gr + Stamp: fa lo screenshot solo della finestra attiva;
- Windows + E: apre una nuova finestra di esplora risorse;
- Windows + R: apre esegui.
Per un elenco completo potete visualizzare questo link direttamente sul sito della Microsoft.


