Una presentazione in PowerPoint deve essere semplice ed efficace affinché i suoi contenuti arrivino diretti all’attenzione della platea. Per questo è importante selezionare bene i testi da inserire nelle slide e decidere se e come metterli in evidenza, aiutandoci con i molteplici strumenti che PowerPoint mette a nostra disposizione.
Inserire testi
Per aggiungere contenuti testuali in una slide è necessario inserire una casella di testo, selezionando dalla vista “Inserisci” proprio lo strumento “Casella di testo”. Potrò compilare la casella con caratteri alfanumerici, sia digitando direttamente dalla tastiera, sia incollando uno o più contenuti già preparati con un altro editor di testo. In entrambi i casi, dopo che la casella sarà popolata con il testo di mio interesse passerò alla formattazione dello stesso.
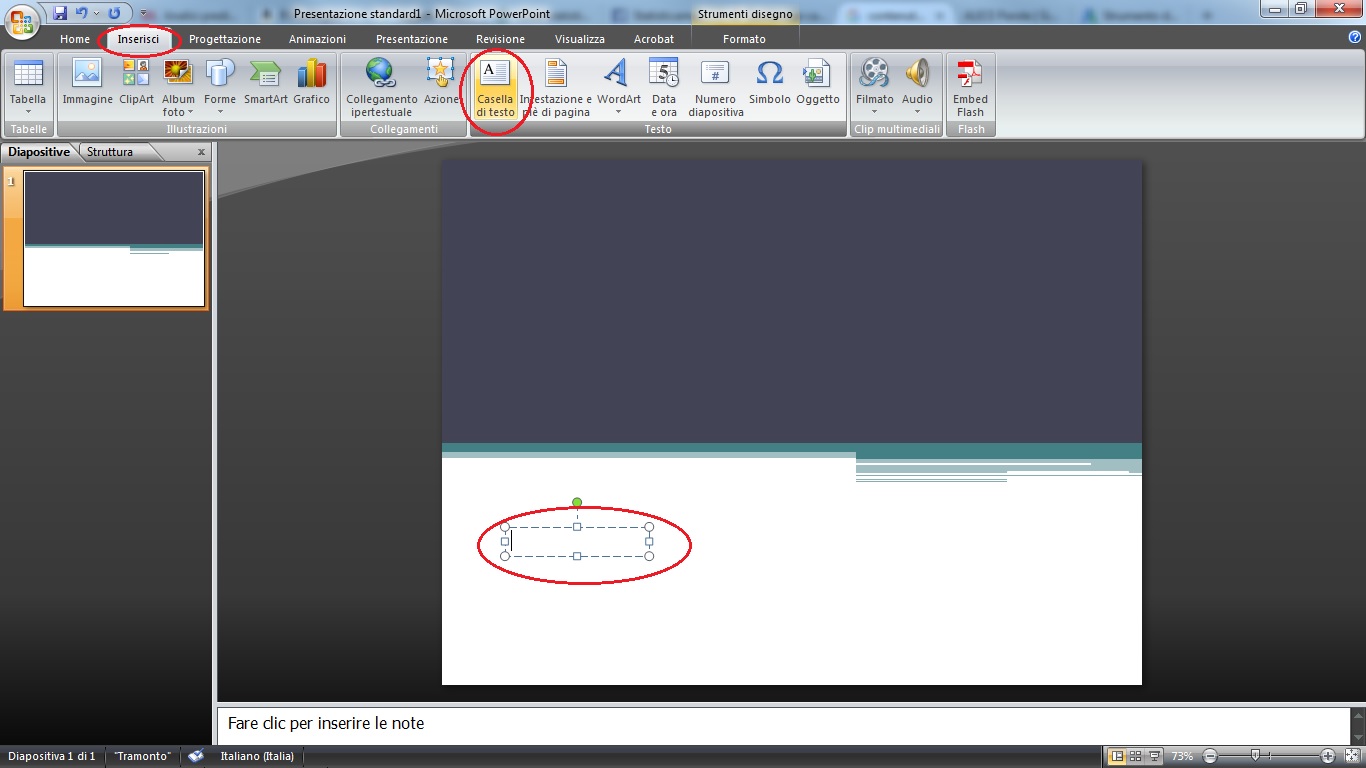
Se ho già inserito un tema nella mia presentazione, il testo sarà soggetto alle peculiarità di quest’ultimo, sia per quanto riguarda il font utilizzato sia per la dimensione dei caratteri, i colori e molto altro. Tutte queste caratteristiche sono, comunque, modificabili a piacimento. Per esempio, se voglio digitare la scritta “Buon lavoro con PowerPoint” nella mia slide, per la quale ho scelto il tema “Tramonto” (come si può vedere in basso a sinistra nell’immagine di seguito), di default mi trovo ad avere utilizzato il font “Georgia” e ad avere scelto una grandezza delle lettere pari a “18 pt”; sempre automaticamente la scritta appare in colore nero. Posso facilmente variare tutti gli attributi elencati dalla scheda “Home” per mezzo del menù “Carattere”, replicando il medesimo testo ma in colore bianco.
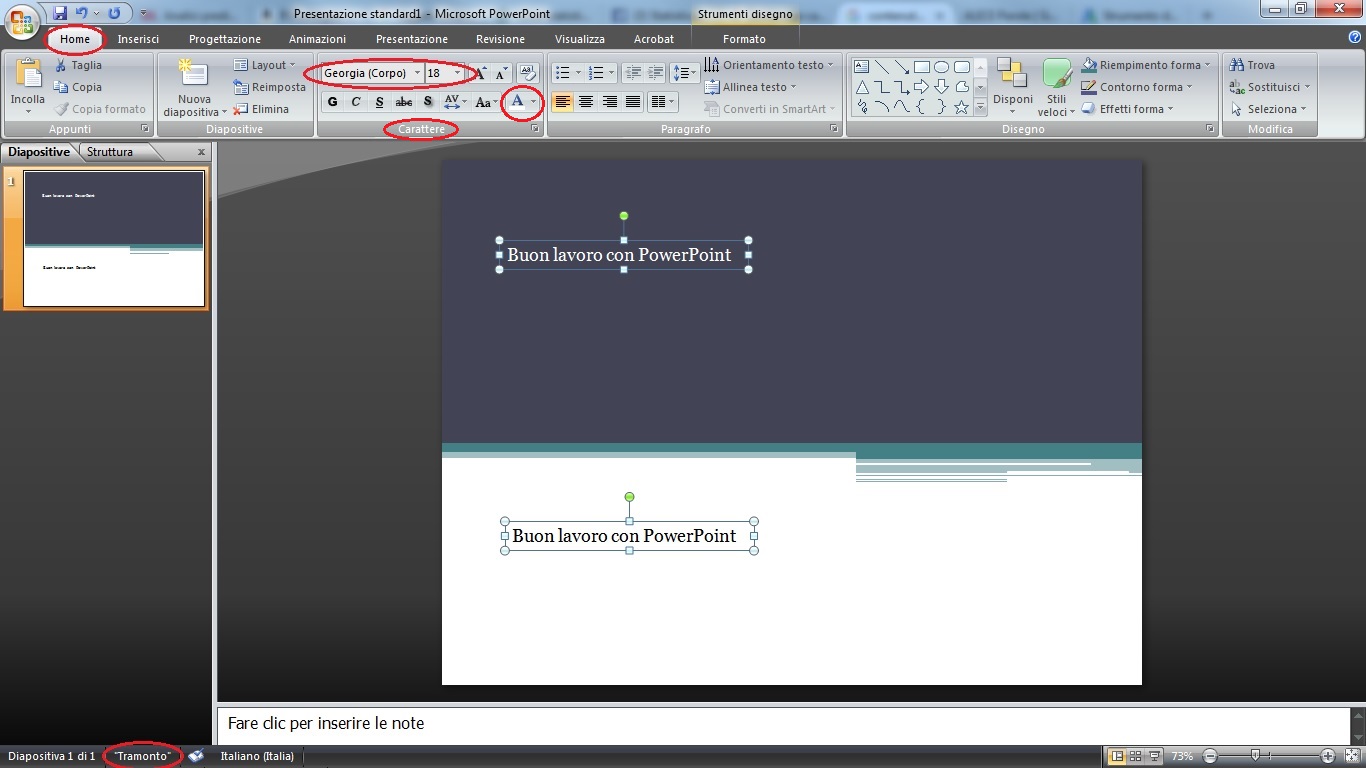
Lavorando ancora nella vista “Home” definisco l’allineamento del testo, i rientri, le spaziature e l’orientamento attraverso la finestra di dialogo “Paragrafo”. Sempre dallo stesso menù posso inserire anche gli elenchi, molto utilizzati proprio nelle presentazioni a carattere schematico dirette ad un pubblico vasto e presentate in aule o ambienti discretamente grandi.
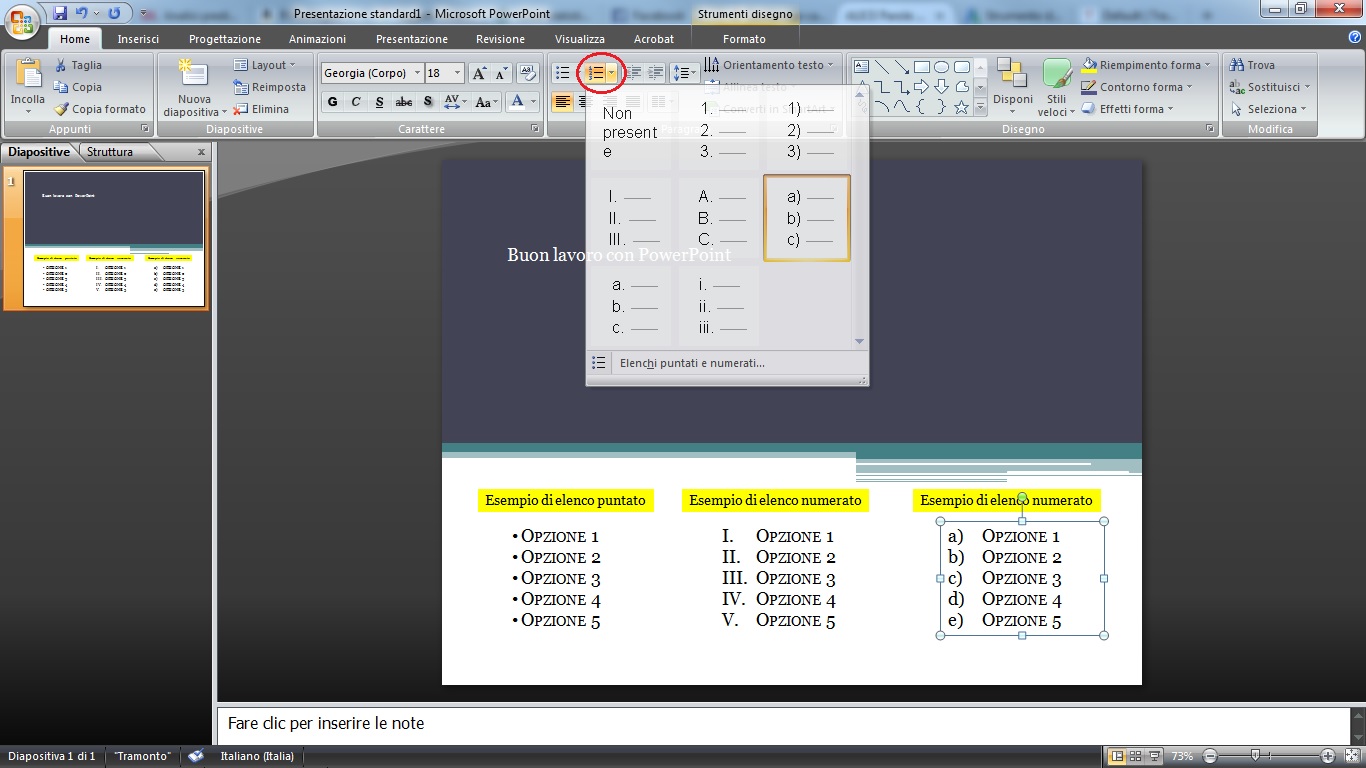
PowerPoint mette a disposizione due tipologie di elenchi, quelli detti “puntati” e quelli “numerati”. I primi sono costituiti da una serie di simboli predefiniti per i quali si possono cambiare dimensioni e colori, inoltre, è possibile utilizzare altre immagini in sostituzione di quelle proposte di default e si possono anche importare immagini personalizzate direttamente dal nostro pc. Sono fruibili anche altri simboli selezionabili tramite la funzione “personalizza”. I simboli a disposizione sono molti e variano in base al “Tipo di carattere” e al “Sottoinsieme”.
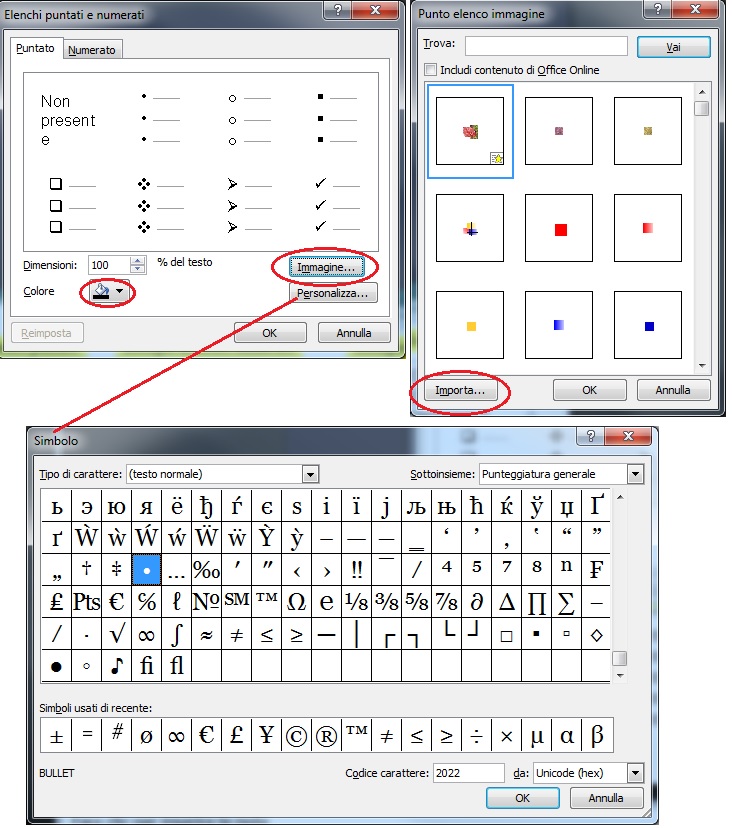
Per quanto riguarda gli elenchi numerati, sono personalizzabili il colore e la dimensione dei caratteri e si può scegliere da quale numero o lettera fare cominciare l’elenco.
Per entrambe le tipologie di elenco si accede alle opzioni utili a variare l’aspetto degli elenchi passando dalla scheda “Home”, cliccando sulle icone “Elenchi” e successivamente sulla funzione “Elenchi puntati e numerati”.

I simboli sono già stati presentati durante la descrizione degli elenchi, ma possono essere inseriti in qualunque casella di testo anche se non sto utilizzando un elenco. È sufficiente entrare nella scheda “Inserisci” e selezionare il menù “Testo”cliccando sulla funzione “Simbolo”, si aprirà una finestra con la possibilità di scegliere tra i simboli disponibili.
Come ogni prodotto testuale anche nella composizione di slide in PowerPoint potrei avere la necessità di inserire un numero progressivo delle diapositive o una data, e di creare una intestazione e/o un piè di pagina, magari da rendere visibili su ogni slide. Restando ancora nella scheda “Inserisci” ci sono diverse funzioni con le quali aggiungere data e ora, inoltre, l’aggiornamento di queste ultime può anche essere impostato come automatico. Inserire il testo nel piè di pagina, rendendolo visibile in tutte le diapositive e aggiungere il numero progressivo delle pagine sono altre due possibilità fornite dall’applicazione. Questi elementi possono essere esclusi dalla diapositiva di apertura, che solitamente contiene il titolo del lavoro e serve da copertina alla presentazione intera.
Inserire testi decorativi
A seconda del taglio editoriale che ha la mia presentazione decido se inserire un testo decorativo. Solitamente utilizzo questa funzione solo per i titoli o per evidenziare brevi parti di contenuto, anche per non appesantire troppo la lettura. È la funzione “WordArt” che permette l’utilizzo di ornamenti particolari ed è collocata nella vista “Inserisci” tra le funzioni di “Testo”. Anche per questi testi posso modificare il font, le dimensioni, il colore, l’allineamento e l’orientamento utilizzando gli stessi strumenti già segnalati in precedenza.

Una volta selezionata la casella di testo da trasformare cliccando sulla scheda “Formato” trovo molte variabili da scegliere per rendere il mio testo totalmente personalizzato. In particolare, posso ritoccare lo “Stile della forma” inserendo un colore di sfondo, oppure un contorno alla scritta; posso cambiare la disposizione del testo allineandolo o ruotandolo come meglio credo; posso variare le dimensioni della casella di testo.

Animare le scritte
Una volta definito il testo da inserire nelle slide, cercando di immaginarmi il momento dell’esposizione vera e propria, decido di sottolineare alcune parti del testo stesso con degli effetti animati, utili non solo da un punto di vista grafico ma anche per dettare le tempistiche della relazione. Seleziono, quindi, una o più caselle di testo e clicco la vista “Animazioni”, all’interno della quale trovo diverse opzioni utilizzabili per fare si che il testo non sia del tutto statico. Il tool “Animazione personalizzata” mi offre l’opportunità di scegliere l’effetto da aggiungere (per il mio esempio opto per la “rotazione in dissolvenza”) e di settare i tempi dell’effetto, la velocità, le eventuali ripetizioni e molto altro. Particolarmente importante e utile è la possibilità di decidere quando dare il via all’effetto. Personalmente spesso preferisco selezionare l’opzione che mi permette di gestire l’ingresso di un testo, proprio perché, durante la presentazione alla platea, posso avere bisogno di rallentare o velocizzare l’esposizione di concetti diversi.


