Con l’avvento di Windows 10, che sarà rilasciato nel corso del 2015, Microsoft ha voluto cambiare un’altra volta le sue abitudini, permettendo a chiunque volesse provare la beta di Windows 10 denominata Technical Preview, di farlo senza troppe problematiche.
Inoltre per gli smanettoni ed i più esperti è possibile iscriversi a Windows Insider, in modo da inviare feedback alla stessa Microsoft e dare indicazioni su modifiche o implementazioni delle vari funzionalità.
Perché provare Windows 10?
Da Windows 10 ci aspettiamo la rivoluzione, un cambio di mentalità doveroso dopo che negli ultimi anni, Microsoft ha fatto storcere il naso a molti e che con l’ultimo sistema operativo Windows 8 e 8.1, purché ottimi a livello di efficienza e stabilità, non è riuscita ad avere il successo sperato, tanto che molti PC nuovi venivano venduti con il più datato Windows 7 fino a poco tempo fa.
Visto che Windows 10 sarà rivoluzionario anche per la distribuzione nei dispositivi, voglio mostrarvi come poterlo provare, utilizzando in anteprima la versione beta. Sarà il primo sistema operativo che verrà installato su ogni dispositivo: PC, Tablet, Smartphone e Xbox, senza modifiche sostanziali.
Per conoscere tutte le novità di Windows 10 che sono state svelate, puoi leggere questo articolo sulle differenze con Windows 8.
A cosa serve VirtualBox?
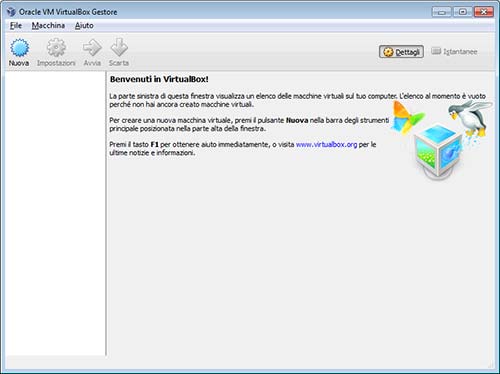
Windows 10 non essendo ancora un sistema operativo ultimato, ci potrebbero essere dei malfunzionamenti e per questo mi raccomando di non installarlo nel PC che utilizzate quotidianamente. Vi consiglio quindi di utilizzarlo su un muletto (un computer di prova), ma se non ne disponete uno e volete provare comunque il nuovo sistema operativo di casa Microsoft, vi guiderò passo-passo su come installare Windows 10 con VirtualBox, senza compromettere il funzionamento del sistema operativo principale.
VirtualBox, per chi non lo conoscesse, è un programma di virtualizzazione, che crea all’interno del vostro PC delle macchine virtuali, nelle quali è possibile installare qualsiasi sistema operativo.
Vi permetterà, infatti, di stabilire quante delle risorse hardware a vostra disposizione, utilizzare durante le fasi di virtualizzazione. Potrete scegliere lo spazio dell’hard disk, la quantità di memoria RAM, il numero di CPU da riservare alla macchina virtuale.
Così facendo saranno impiegate soltanto le risorse che imposterete, mantenendo al sicuro tutti i vostri dati e senza compromettere il funzionamento del sistema operativo primario.
Con VirtualBox avrete la possibilità, di installare sul vostro PC, il sistema operativo che preferite, e avviandolo tramite macchine virtuali quando volete.
Download di Windows 10 e VirtualBox
Tutto quello di cui abbiamo bisogno per installare Windows 10 nella nostra macchina virtuale sono queste 2 cose:
- Immagine ISO di Windows 10, che potete scaricare sul sito della Microsoft a questo indirizzo. Potete scegliere sia la versione con 32 o 64 bit, in base all’hardware della macchina in cui lo installerete, io vi consiglio di scaricare la versione a 64 bit solo se nel PC avete almeno 6GB di RAM, altrimenti scaricate la versione a 32 bit;
- Ultima versione di VirtualBox, che potrete scaricare sul sito del produttore, oppure a questo link cliccando sul pulsante di colore verde in alto a destra Scarica Ultima versione.
Per prima cosa dobbiamo installare VirtualBox come qualsiasi altro programma, seguendo le indicazioni della procedura guidata. Ad un cero punto verranno visualizzate delle finestre come l’immagine sottostante, nelle quali vi viene chiesto se installare o meno i driver delle periferiche. Il consiglio che vi do è quello di installarle tutte così la vostra macchina virtuale disporrà di tutte le funzionalità, presenti nel vostro PC.
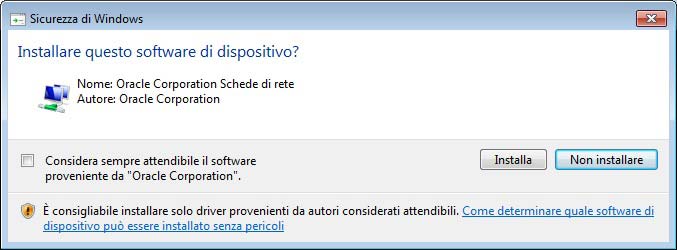
Creare una macchina virtuale con VirtualBox
Terminata l’installazione possiamo aprire VirtualBox e creare la nostra prima macchina virtuale.
Per prima cosa dobbiamo cliccare su Nuova, inserire il nome della macchina virtuale, per esempio Windows 10, selezionare il tipo in Microsoft e dall’elenco versione Other Windows. Scegliere la versione a 32 o 64 bit in base al tipo di immagine che avete scaricato precedentemente.
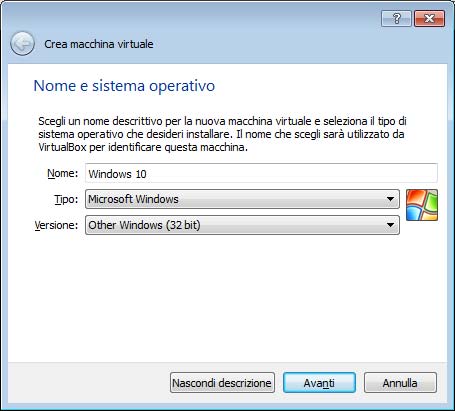
Quanta RAM dedicare a VirtualBox
Adesso dobbiamo indicare il quantitativo di memoria RAM che andremo a dedicare alla nostra macchina virtuale. Dobbiamo fare attenzione a non esagerare in questa scelta, per evitare eccessivi rallentamenti al sistema operativo primario, ma allo stesso tempo, di non essere troppo parsimoniosi, per permettere al sistema operativo che andremo ad installare, di funzionare dignitosamente.
Il mio consiglio è quello di impostare il valore della RAM a circa il 50% di quella che avete installata nel vostro PC. Nel mio caso, avendo a disposizione 4GB di RAM, ho impostato la RAM destinata alla macchina virtuale a 2GB.

Creare un disco fisso per VirtualBox
Adesso dobbiamo creare un disco fisso virtuale in cui verrà installato il nostro sistema operativo selezionando Crea subito un disco fisso virtuale → VDI → Dimensione Fissa.
Selezioniamo a questo punto la grandezza del disco fisso, in base all’uso che intendiamo fare con il nostro sistema operativo, considerando che Windows 10 occupa 16GB. Io per esempio che voglio soltanto provare le nuove funzionalità e che non ho bisogno di installarci pesanti software, ho scelto circa 35GB.
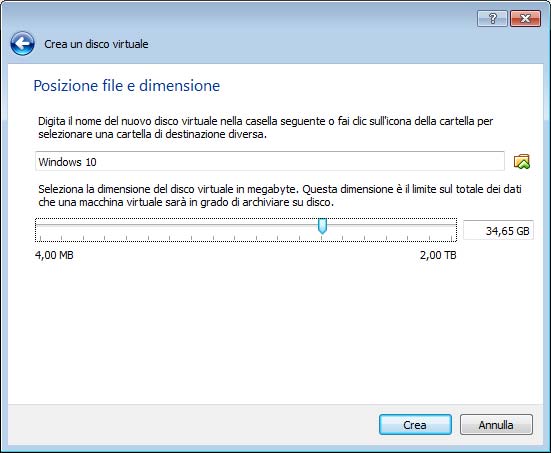
Per ultimare la configurazione della macchina virtuale, dobbiamo selezionarla dalla pagina principale di VirtualBox e scegliere Impostazioni. Dalla scheda Schermo dobbiamo aumentare la Memoria video al massimo disponibile e selezionare Abilita accelerazione 3D e Abilita accelerazione video 2D.
Dalla scheda Rete dobbiamo selezionare dal menu a tendina Scheda con bridge e selezionare nel campo Nome la scheda di rete che andremo ad utilizzare. Ad esempio se state utilizzando un notebook sarà necessario abilitare la scheda Wi-Fi, invece della schede di rete o viceversa, a seconda se la vostra connessione è Wireless o cablata.
Installare Windows 10
Adesso possiamo installare Windows 10 nella macchina virtuale creata con VirtualBox, per far questo dobbiamo selezionarla e cliccare su Avvia. Subito apparirà un messaggio come l’immagine sottostante, dove dobbiamo selezionare l’immagine ISO di Windows 10, precedentemente scaricata.
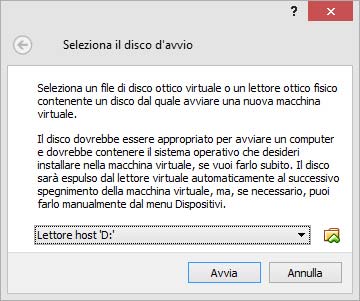
Durante la prima fase dell’installazione, dobbiamo selezionare la lingua della tastiera che stiamo usando, normalmente quella italiana e premere Install Now.
Una volta apparsa l’immagine sottostante, dobbiamo selezionare la seconda opzione Custom: Install Windows only (advantage).
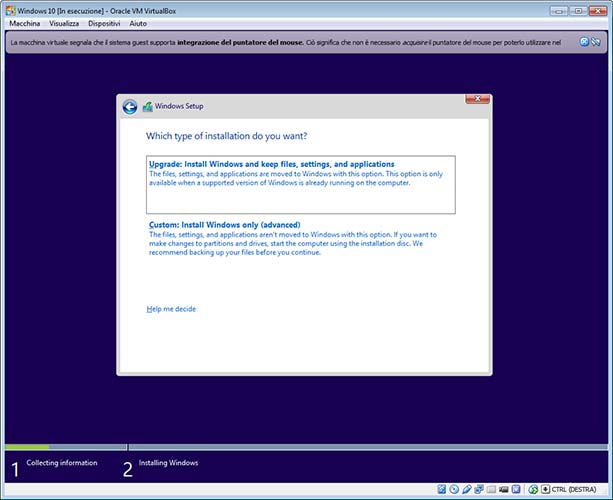
Nella schermata successiva dobbiamo cliccare su New per creare una nuova partizione del disco, cliccare Invio al momento che verrà visualizzata la dimensione della nuova partizione. Così facendo andremo a creare una partizione di capacità massima in base alle dimensioni del disco fisso virtuale che abbiamo creato precedentemente.
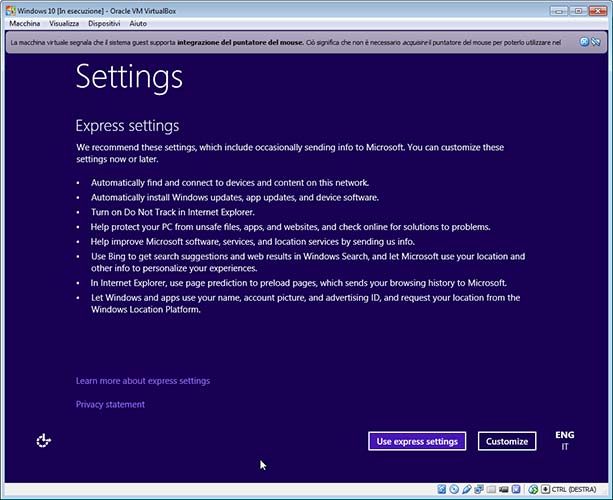
Nella pagina Settings possiamo usare le impostazioni di default cliccando su Use express settings.
Una volta terminata la procedura di installazione di Windows 10, possiamo scoprire tutte le nuove funzionalità del nuovo sistema operativo di casa Microsoft. Se non avete cambiato le impostazioni di Windows Update, verranno installati in automatico gli aggiornamenti di Windows 10, in modo da utilizzare sempre l’ultima release di questo sistema operativo.
Vi saluto con un video che mostra una panoramica di tutte le nuove funzionalità di Windows 10.


