Windows 7 è il sistema operativo preferito da molti utenti, infatti anche dopo l’uscita delle nuove versioni, rimane saldamente al comando della classifica dei sistemi operativi più utilizzati.
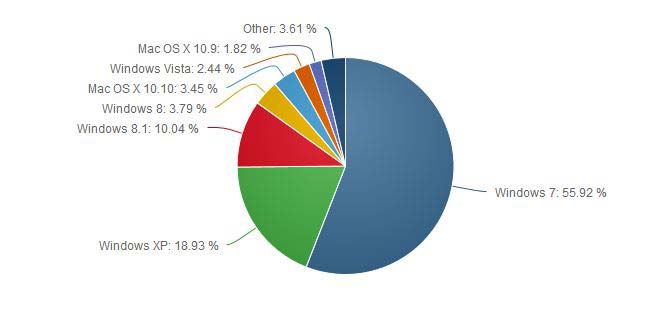
Perché dovrei formattare il PC?
E’ necessario formattare, quando vuoi aggiornare il sistema operativo a una versione più recente, ripartendo da un’istallazione pulita, oppure quando il PC è molto lento o instabile. Con il passare del tempo, infatti, il sistema operativo si riempie di sporcizia e non risulta veloce come prima, una manutenzione ordinaria aiuta molto a ridurre questi problemi, puoi seguire i consigli che trovi in questo articolo su come velocizzare Windows. Capita però che a volte non sia sufficiente mantenere pulito il sistema e che sia talmente corrotto che l’unico modo per ridare vita al nostro PC sia quello di formattarlo, cioè di cancellare tutti i dati del disco fisso e reinstallare Windows da zero.
Inoltre se stai utilizzando ancora il vecchio e glorioso Windows XP, ti consiglio vivamente di aggiornarlo a Windows 7 perché Microsoft ha da tempo smesso di rilasciare aggiornamenti per questo sistema operativo, fattore che lo rende esposto a molti rischi di sicurezza.
Verificare compatibilità con Windows 7
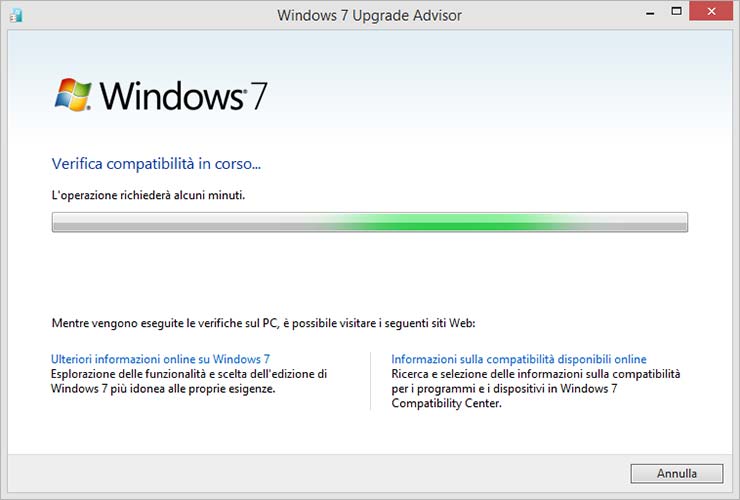
Per prima cosa dobbiamo verificare la compatibilità del nostro PC, cioè controllare che il nostro hardware soddisfi i requisiti minimi per poter installare e utilizzare Windows 7 nella nostra macchina.
Requisiti di sistema di Windows 7:
- Processore a 32 bit (x86) o a 64 bit (x64)da 1 GHz o più veloce
- 1 GB di RAM (32 bit) o 2 GB di RAM (64 bit)
- 16 GB di spazio disponibile su disco rigido (32 bit) o 20 GB (64 bit)
- Scheda grafica DirectX 9 con driver WDDM 1.0 o superiore
Se non conoscete i componenti del vostro PC, potete affidarvi a un programma sviluppato dalla stessa Microsoft Windows 7 Upgrade Advisor, che permette di fare tutte le verifiche in automatico. Per avviarlo basta scaricarlo dal sito della Microsoft e una volta installato, aprirlo e cliccare su Avvia verifica.
Durante la verifica saranno scansionati anche tutti i programmi scansionati, in modo da visualizzare quali sono compatibili con Windows 7 e quali no.
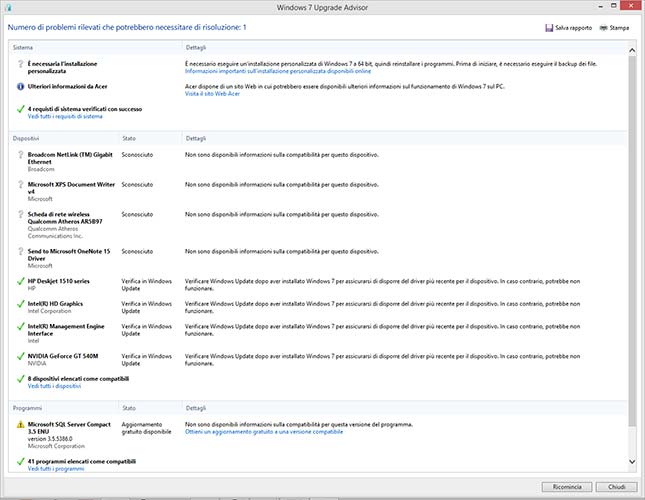
Terminata la verifica, nella scheda Sistema sono visibili i requisiti di sistema verificati e se non vengono segnalati problemi, vuol dire che il tuo hardware è compatibile con Windows 7.
Fare un backup prima di formattare
Prima di formattare il disco fisso, non dobbiamo scordarci di fare un backup dei dati che vogliamo salvare, in modo da non perderli e da poterli ripristinare una volta terminata la procedura.
Ci sono vari modi per fare questo, se avete un PC con più di un hard disk, potete salvare i vostri dati in quello dove non è salvato Windows e che non formatteremo, lo stesso vale se avete più partizioni del solito disco fisso. Oppure potrete salvare i vostri dati su un hard disk esterno, su una pennina USB o sul cloud.
Consigli utili prima di formattare il PC
Prima di continuare e buttarci a capofitto nella formattazione, dobbiamo verificare il numero dei dischi rigidi che sono installati sul nostro PC, la grandezza di quelli che vogliamo formattare e in quale è presente Windows. Per fare questo dobbiamo andare in Risorse del computer o cliccare su Start → Computer. Se è presente un solo hard disk, possiamo passare al capitolo successivo, altrimenti dobbiamo annotarsi quale sia la dimensione del disco con installato Windows. Di solito è quello contrassegnato con la lettere C, ma per evitare sorprese è meglio se controlliamo se al suo interno è presente la cartella Program files o Windows. Questo valore ci tornerà utile successivamente
Come formattare il PC
Adesso che siamo pronti a formattare il nostro PC, possiamo inserire nel lettore il nostro DVD di Windows 7 e riavviare il sistema fino a quando non verrà mostrato il messaggio Premi un tasto per avviare da disco. Nel caso questo messaggio non appare e Windows viene caricato normalmente, dobbiamo riavviare il sistema di nuovo e una volta che si riaccende lo schermo, dobbiamo controllore in quelle schermate nere che appaiono per pochi secondi la dicitura simile a Key to run to boot menu, seguita da un tasto, di solito F8, F11 o F12 e cliccarlo velocemente in modo da aprire la schermata in tempo per aprire il Boot Menu.
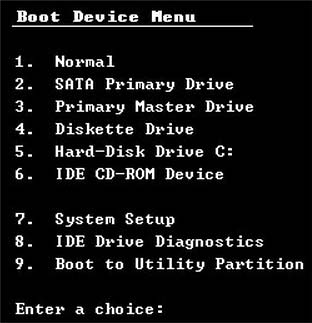
Entrati nel Boot Menu, possiamo digitare la lettera relativa al nostro DVD-ROM e finalmente dovrebbe apparire il messaggio per avviare il PC da disco. Una volta premuto un tasto qualsiasi, inizierà la procedura per installare Windows 7 e dovreste vedere una scritta simile a questa: Windows si loading file.
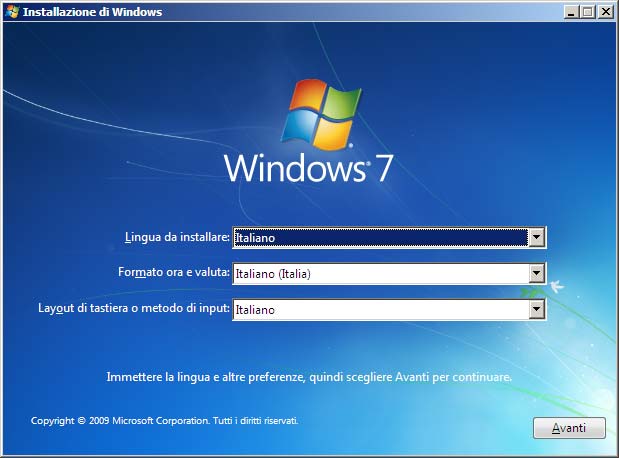
Una volta completato il caricamento apparirà una schermata dove sarà possibile selezionare la lingua di installazione di Windows, il formato delle ore e delle valute e il layout della tastiera che stiamo utilizzando.
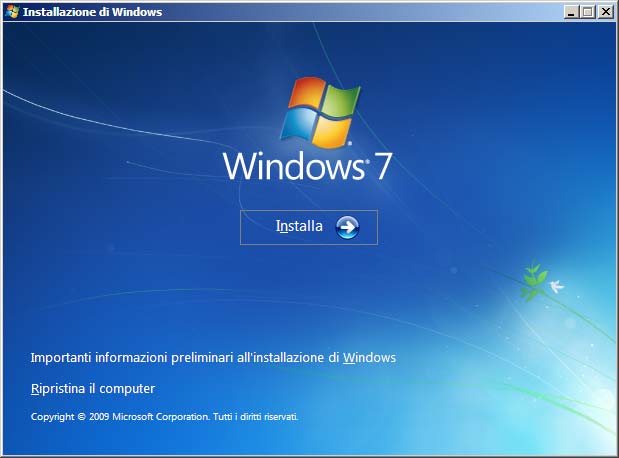
Cliccando su avanti si apparirà una schermata come la seguente dove dobbiamo cliccare su Installa e accettare nella finestra successiva le Condizioni della licenza.
A questo punto sarà mostrata una schermata dove è possibile scegliere se aggiornare il sistema operativo a una versione più recente, cosa che vi sconsiglio, oppure se installare una nuova copia di Windows, selezionando l’opzione Personalizzata.
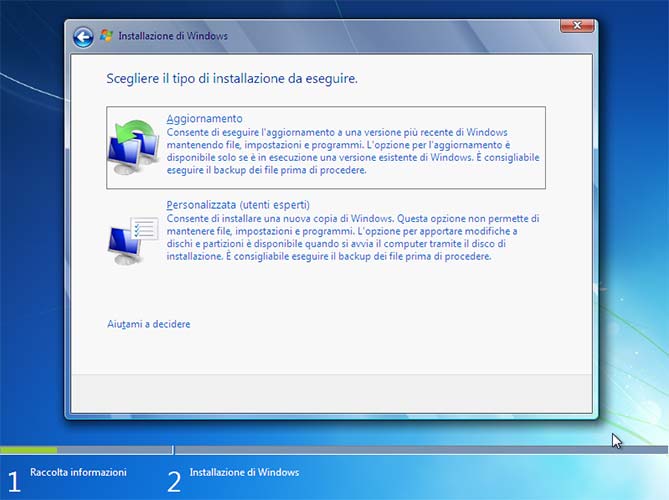
Selezionando l’opzione personalizzata (non vi fate ingannare dalla scritta utenti esperti, è semplicissimo), possiamo formattare il nostro disco rigido, creare o cancellare partizioni ecc.
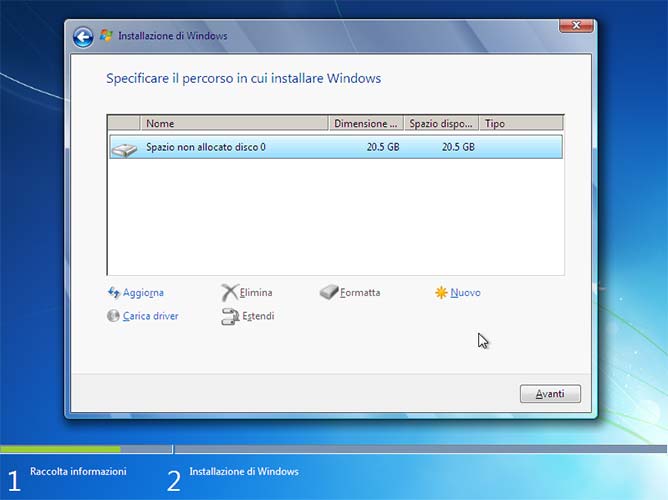
Dobbiamo cliccare su Opzioni unità (avanzate) e appariranno altri pulsanti come Elimina, Formatta e Nuovo, che ci serviranno per creare o cancellare le nostre partizioni, cioè le “divisioni virtuali” del nostro disco fisso. Prima quando vi parlavo di backup, vi ho detto che è possibile avere un hard disk diviso in più partizioni, cioè è visibile da Windows come due dischi diversi, ma fisicamente è il solito. Se avete un disco molto grande, forse è il caso di partizionarlo.
Nel mio caso stavo installando Windows su un nuovo hard disk e per questo non vi erano presenti alcuna partizione.
Creare una nuova partizione e formattare una esistente
Questa fase è un po’ delicata e vi prego di leggere attentamente quanto sto per dirvi.
Dobbiamo verificare quante partizioni sono presenti nel nostro disco rigido, e se sono presenti più di una, quale andare a formattare, senza perdere dati importanti.
Nel caso non siano presenti partizioni, dobbiamo cliccare su Nuova e successivamente su OK per crearne una dalle dimensioni massime. Altrimenti se vogliamo crearle più di una, dobbiamo inserire il valore delle partizioni desiderate.
Nell’immagine seguente notiamo che nel Disco 0 sono presenti 2 partizioni, una piccola di soli 100MB riservata al sistema, l’altra più grande, di 20,4GB che è quella in cui andremo ad installare il nostro sistema operativo.
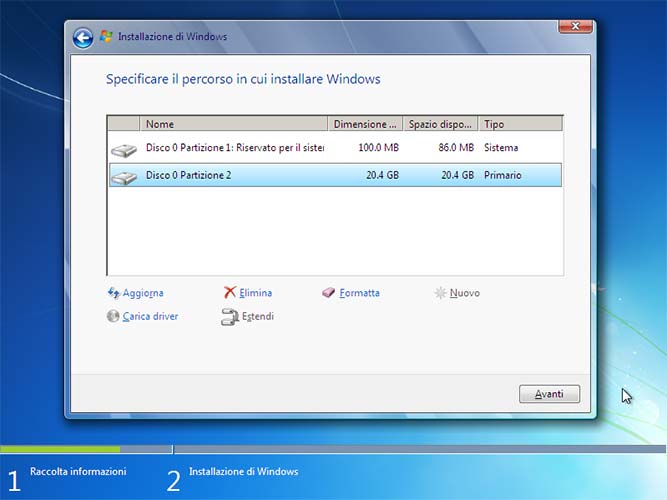
Il problema si verifica se abbiamo più di 2 partizioni per il solito disco fisso, in tal caso dobbiamo scegliere con cura quale andare a formattare, aiutandoci con la dimensione del disco fisso, che vi ho fatto annotare precedentemente.
Una volta creata una nuova partizione o scelta in quale andremo a installare il nostro sistema operativo, dobbiamo cliccare su Formatta e cliccare su Avanti.
Procedura per installare Windows 7
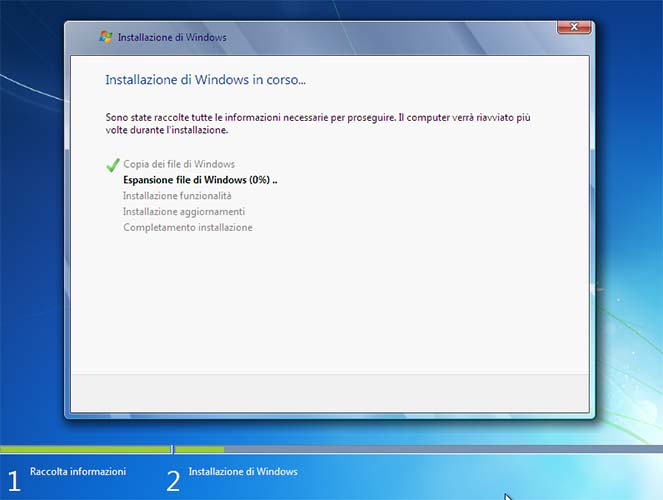
L’installazione di Windows 7 entrerà nella fase 2, dove saranno estratti tutti i file necessari al funzionamento del nostro sistema operativo.
Dopo un po’ di minuti apparirà una schermata dove dobbiamo inserire il nome dell’utente principale e il nome del PC. Dopo aver cliccato su Avanti sarà possibile scegliere una password per l’utente, ma se preferiamo possiamo evitare di inserire questa funzionalità lasciando i campi vuoti.
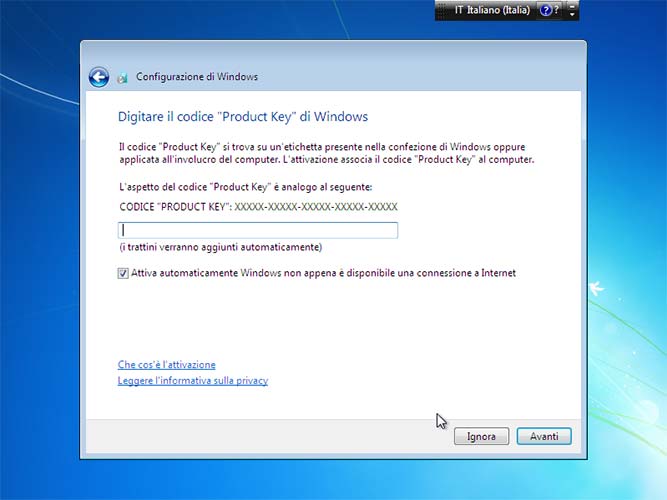
Una volta arrivati nella scheda dove ci viene chiesto di inserire la licenza, possiamo inserirla subito e attivarla immediatamente, se abbiamo una connessione a Internet, oppure cliccare su Ignora per attivare Windows successivamente.
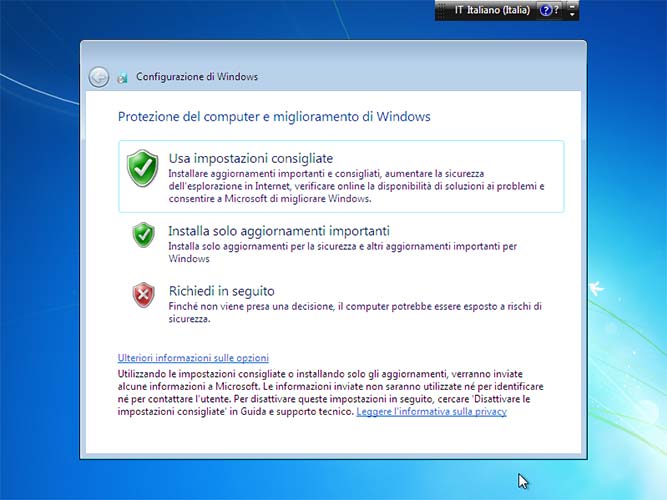
A questo punto è possibile scegliere le impostazioni della sicurezza in modo da permettere a Windows di aggiornare il sistema operativo in maniera del tutto automatica, io per tale motivo vi consiglio di selezionare Usa impostazioni consigliate.

Adesso siamo giunti alle ultime configurazioni, procedendo con l’istallazione infatti sarà possibile scegliere, se siete già connessi ad internet, il tipo di rete (domestica, aziendale o pubblica) e se volete o meno condividere dati con gli utenti della vostra rete.
Eccoci alla fine, è stato un gioco da ragazzi non è vero? Adesso potete iniziare a installare i programmi che preferite e godervi la rinascita del vostro PC.


