Oggi voglio mostrarvi come eseguire il backup dei dati di Microsoft Outlook, in modo da avere la nostra posta elettronica e i nostri contatti sempre al sicuro.
Questa guida è stata realizzata utilizzando Microsoft Outlook 2013, ma è molto simile anche alle altre versioni.
Perché eseguire il backup di Outlook?
Possono essere davvero tanti i motivi per i quali sia necessario e consigliato eseguire un backup di Microsoft Outlook, primo fra tutti quello di sicurezza. Infatti a causa di un guasto, di uno smarrimento (se parliamo di notebook) o di un furto, possiamo ritrovarci da un momento all’altro senza la nostra posta e i contatti accumulati nel corso degli anni. Risulta quindi di estrema importanza eseguire dei backup programmati, in maniera che tutti i nostri dati siano sempre al sicuro.
Inoltre la procedura che andremo ad eseguire è molto utile anche nel caso dovessimo cambiare il PC o più semplicemente se dobbiamo formattarlo, cancellare cioè tutto il contenuto del nostro hard disk.
Come vengono organizzati i dati da Microsoft Outlook?
Per ogni account che aggiungiamo alla nostra installazione di Outlook, in automatico viene creato un file con estensione pst o ost che contiene tutti i nostri messaggi di posta elettronica, i contatti, il calendario e le attività.
Backup dei dati di Outlook tramite copia e incolla, metodo consigliato
Come detto nel punto precedente, Microsoft Outlook archivia tutte le informazioni dell’account in un unico file, basterà quindi copiare questi file e salvarli per effettuare il nostro backup.
Per poter raggiungere semplicemente questi file dovremmo fare click in alto a sinistra su File, successivamente su Impostazioni Account e dopo di nuovo su Impostazioni Account, come mostrato nella foto sottostante.
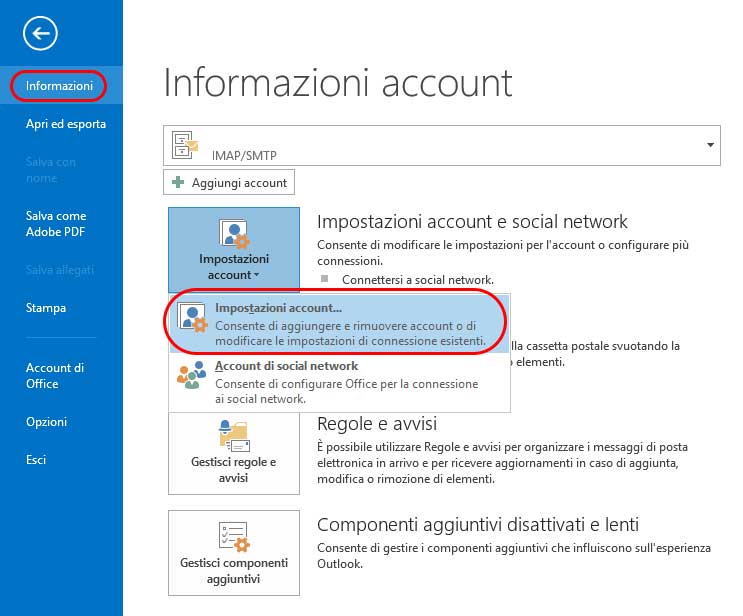
Una volta aperta la finestra Impostazioni Account, dobbiamo fare click sulla scheda File di dati e qui troveremo tutti i nostri account con i relativi percorsi ai file d’archivio. Per aprire il percorso del file basterà selezionare l’account desiderato e cliccare sul pulsante Apri percorso file, come nell’immagine seguente.
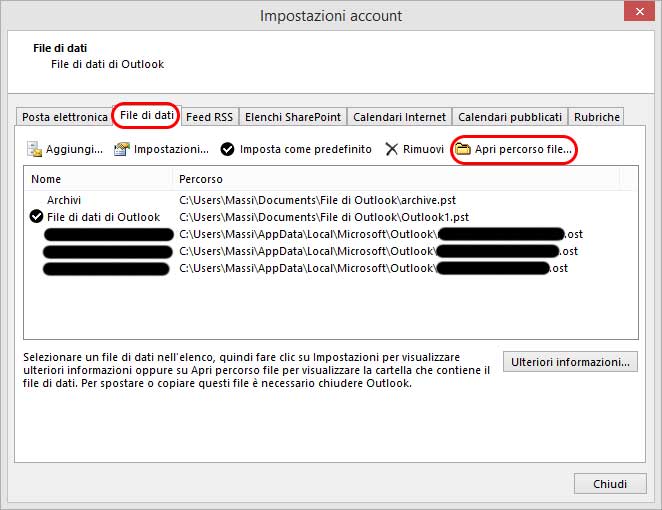
Una volta che abbiamo aperto il percorso del file relativo all’account che vogliamo salvare, facciamo un semplice Copia e Incolla nella cartella di destinazione. Di default Outlook mette tutti gli account nella solita cartella, così con un colpo solo potremmo fare il backup di ogni account che abbiamo impostato.
Backup di Outlook con l’opzione esporta, metodo alternativo
Un altro modo per effettuare il nostro salvataggio della posta elettronica e tutti i relativi dati salvati nell’account di Outlook, è quello di utilizzare la funzione esporta.
Anche in questo caso dobbiamo andare nel menu File e selezionare Apri ed esporta successivamente su Importa/esporta.
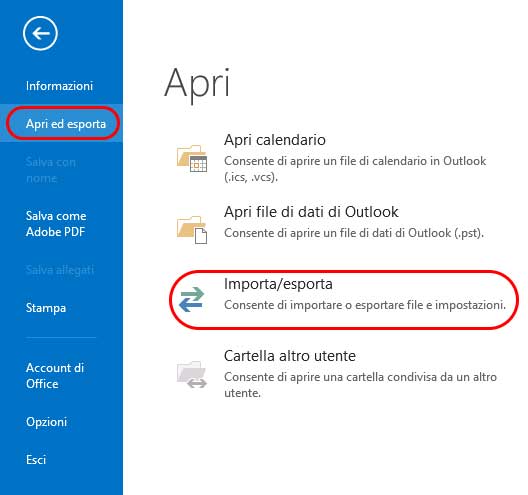
Avvieremo in questo modo la procedura guidata di importazione/esportazione dell’account di Outlook, che prevede passaggi sottostanti.
- Selezionare l’operazione da eseguire: dobbiamo scegliere quale operazione vogliamo eseguire, nel nostro caso dobbiamo selezionare su Esporta in un file e premere Avanti.
- Crea file di tipo: selezioniamo File dati di tipo Outlook.
- Selezioniamo la cartella da cui esportare i dati: qui dobbiamo scegliere quale cartella dei nostri account vogliamo esportare. Se vogliamo salvare l’intero account dobbiamo selezionare il nome generale dell’account, assicurarsi che sia selezionato anche Includi sottocartelle e procedere al passo successivo.
- Salva file esportato con nome: qui dobbiamo scegliere il percorso in cui salvare il nostro file, scegliere dalle opzioni sottostanti come procedere se ci dovessero essere degli elementi duplicati, e cliccare su Fine.
Ora non dobbiamo far altro che attendere il completamento dell’operazione. Purtroppo questo metodo prevede l’esportazione di un unico account alla volta, quindi dovremmo ripetere l’operazione per ogni indirizzo di posta che vogliamo salvare.
Backup delle configurazioni degli account Outlook
Fino a questo momento ci siamo occupati di come salvare le email, la rubrica e le attività degli account. Purtroppo i file pst e ost non contengono la configurazione degli account, quella che abbiamo impostato durante l’inserimento del nuovo account di posta, quindi dobbiamo salvarla separatamente.
Per fare questo dobbiamo aprire il registro di sistema, quindi vi chiedo di fare molta attenzione a non modificare niente.
Per prima cosa apriamo Esegui premendo nella tastiera il Tasto Windows + R e scrivendo regedit nell’apposito campo Apri e premendo Invio. Una volta aperto il registro di sistema, dobbiamo cercare dalle cartelle di sinistra il seguente percorso.
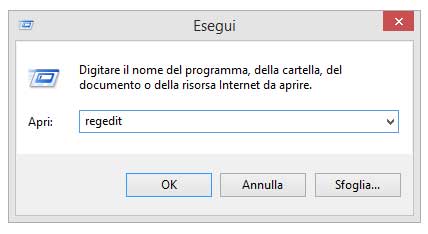
HKEY_CURRENT_USER\Software\Microsoft\Office\15.0\Outlook\Profiles
In questo caso avendo utilizzato Outlook 2013, la relativa cartella è 15.0, ma se state utilizzando una versione diversa, non vi preoccupate se il numero cambia.
Adesso possiamo selezionare la cartella Profiles, cliccare su File → Esporta e salvare dove vogliamo il nostro file di configurazione con estensione reg.
Ripristino account di Outlook
Adesso che abbiamo eseguito il backup e abbiamo messo in sicurezza i miei dati, come facciamo a recuperarli in caso di bisogno? Immaginiamoci uno scenario tipo: compriamo un nuovo PC e dobbiamo riconfigurare Outlook nel nuovo. Dobbiamo quindi per prima cosa installare il nostro programma di posta, successivamente dobbiamo eseguire il file di registro per importare le configurazioni dei vari account. Per motivi di sicurezza la password dell’email non viene salvata nel file di registro, quindi quella dobbiamo reinserirla manualmente quando ce lo chiede.
Una volta ripristinate le impostazioni degli account, possiamo passare al ripristino della posta, della rubrica e delle nostre attività.
La procedura è diversa a seconda di come è stato eseguito il backup. Nel caso in cui abbiamo fatto il semplice copia e incolla, dobbiamo copiare il nostro pst o est in una cartella all’interno del nostro PC, per esempio in Documenti\Posta, andare su Impostazioni account, come fatto precedentemente, seguendo questo percorso: File → Impostazioni account → Impostazioni account → File di dati e cliccare su Aggiungi… a questo punto basta ricercare il file che precedentemente abbiamo salvato in Documenti e cliccare su OK.
Se invece abbiamo esportato la nostra posta con la procedura guidata, dobbiamo riaprire la procedura di importazione/esportazione guidata seguendo questo percorso: File → Apri ed esporta → Importa/esporta. Una volta avviata la procedura di importazione, dobbiamo selezionare Importa dati da altri programmi o file, selezionare File dati di Outlook (pst), selezionare il file precedentemente salvato nella cartella di backup e per finire, scegliere in quale cartella deve essere importato il file.
Consigli utili per il backup
Arrivati alla fine mi sento il bisogno di indicarvi qualche consiglio utile su come effettuare i backup.
Innanzitutto dobbiamo considerare, che se vogliamo mettere al sicuro i nostri file, per maggiore sicurezza, dobbiamo salvare i nostri backup in un altro dispositivo di memorizzazione, diverso dal PC che utilizziamo, magari in un hard disk esterno, in un NAS, in una memoria USB oppure in un CD/DVD.
Inoltre dobbiamo mantenere i backup costantemente aggiornati, per questo vi consiglio vivamente di effettuare dei backup periodici, magari automatici in modo che noi non dobbiamo occuparci di niente.
Per eseguire dei backup automatici possiamo utilizzare questi ottimi programmi, l’italianissimo Uranium Backup o Cobian Backup.
Spero che questa guida vi sia stata utile, ma se avete qualche incertezza scrivete nei commenti che vi aiuteremo a risolvere i vostri problemi.
Inoltre se volete aggiornare la vostra versione di Outlook vi lascio il link per acquistarlo su Amazon.

 Microsoft Outlook 2013 ITA
Microsoft Outlook 2013 ITA

Salve,
sto usando Outlook 7. Ho notato che se vado su File nel menù, compare la scritta “Backup”. Ho aperto ed ho seguito le istruzioni cercando di impostare un backup su un supporto esterno al pc.
Ho lanciato il backup e mi ha creato il file “backup outlook.pst” nel percorso che ho specificato. Ho fatto qualche modifica, ho rilanciato manualmente il backup dal menù File e mi ha sovrascritto il nuovo backup. Sarà così ogni volta che manualmente clicco su “Backup”.
Va bene questo procedimento? Che differenza c’è con il procedimento “esporta/importa”?
Cosa sto salvando oltre la posta (le mail inviate e in arrivo), la rubrica e le attività?
A me serve di salvare:
Si salvano ad una nuova installazione di Outlook?
Ciao Carolina,
Io ti consiglio di generare il file .pst per fare il backup di tutte le email presenti sul Pc (scaricate, per intenderci).
Per quanto riguarda la rubrica, ti consiglio di effettuare l’esposrtazione, selezionando, tra le varie impostazioni, “Rubrica”.
Se effettui una nuova installazione di Outlook, la cartella email dovrebbe rimanere invariata,mentre la rubrica, da quello che mi risulta, no. Te per sicurezza fai sembre un backup completo con entrambe le procedure e vedrai che salverai tutto!
Ciao,
grazie per la risposta.
Mi sono ricordata che avevo scaricato tempo fa un programma che mi ha fatto comparire nel menù FILE la voce BACKUP, da cui automaticamente mi genera un backup .pst della posta ogni volta che lo lancio e che esco da Outlook.
E ho scoperto che è strettamente collegato al file di origine Outlook.pst che si trova in Local/microsogt/Outlook che è praticamente il file pst automatico di Outlook di tutta la posta.
Questo programma che avevo scaricato è comodo perchè non devo fare tutta la procedura manuale dell’esportazione e gli do come cartella di destinazione una memoria esterna al pc.
Non sono sicura però per quanto riguarda la Rubrica/Contatti. Farò come dici tu, un’esportazione manuale specifica. Mi sembra si possa esportare anche in xls, ma tu mi consigli comunque in pst vero?
Quando dici “la cartella mail dovrebbe rimanere invariata” intendi la cartella “Cartelle personali” vero? Perché è qui che ho creato numerosissime sottocartelle che non vorrei perdere.
Si esatto, intendo le cartelle personali! Vai tranquilla!
Se effettuo il backup su hardware esterno e poi voglio esportare lo stesso su di un altro indirizzo di posta (magari perchè cambio lavoro e il mio indirizzo di posta precedente, quello da cui ho esportato, sarà cancellato) è possibile? Anche se non avrò più Outlook o è necessario avere sempre un account Outlook per riavere lo stesso backup?
Ciao Vale,
Sai cosa potresti fare? Ti conviene secondo me aprirti una Gmail, per esempio e poi da lì, nelle impostazioni, c’è un campo per l’importazione. Inserisci le varie credenziali della tua posta attuale e a questo punto ti ritroverai il salvataggio di tutte le mail di lavoro direttamente sulla tua casella personale di Gmail.
Sto cambiando lavoro e quindi cambierò outlook. Quello che mi interessa salvare sono: rubrica, tasks e draft. Non tutta la inbox e non le impostazioni. Così ho fatto 3 export e li ho slavati su 3 file separate in un HDD USB.
Quando mi configureranno il nuovo outlook nella nuova azienda sarà sufficiente fare gli import dei file? Ho dimenticato di fare qualcosa?
No no, hai fatto tutto perfettamente, dovrebbe funzionare alla grande!
Ciao ho una domanda, io ho appena effettuato l’importazione del mio backup da un pc all’altro. Torna tutto, ma dopo aver impostato anche l’account, vedo che mi scarica tutte le mail da capo!
Come risolvo la cosa?
Le mail precedenti risultano quindi doppioni!
E’ possibile avere un aiuto in merito?
Questo è successo perché hai configurato un account mail di tipo POP. Prova a ricreare la mail da capo ma usando il protocollo IMAP.
E’ possibile esportare un account da Outlook 2013 ed importarlo in Outlook 2016?
Grazie,
Giuseppe
Si certo!
Facendo l’esportazione e successiva reimportazione, perdo qualcosa?
Intendo gli eventi, Calendari, contatti, emails.
No. Se fatta correttamente si ripristina tutto allo stato iniziale.